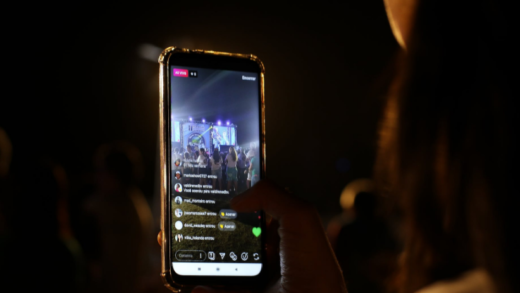How to Screenshot on Mac

How to Screenshot on Mac
Introduction
Taking screenshots on your Mac is more than just a basic skill—it a powerful tool for capturing moments information and visual inspiration. Whether you’re a casual user or a professional mastering the art of screenshots can significantly enhance your Mac experience. In this article we’ll explore various methods from builtin tools to advanced thirdparty applications ensuring you’re equipped with the knowledge to capture anything on your Mac screen.
Builtin Screenshot Tools
Mac offers a range of builtin shortcuts for taking screenshots effortlessly. To capture the entire screen press Command + Shift + 3. For a specific area use Command + Shift + 4 and drag the crosshair. Dive deeper into these shortcuts and discover how they can streamline your screenshot process.
Using Grab Application
If you crave more control and features the Grab application is your goto solution. Learn how to access and use Grab to capture specific windows timed screenshots and even record your screen. Uncover the hidden potential of this underrated tool.
Utilizing Preview for Screenshots
Preview isn’t just for viewing images—it a versatile tool for editing and annotating screenshots. Find out how to capture a selected area using Preview and explore the editing options available to enhance your screenshots.
ThirdParty Apps for Enhanced Functionality
While Mac provides robust builtin tools thirdparty applications can take your screenshot game to the next level. Delve into the world of apps like Snagit Lightshot or Skitch weighing the benefits and drawbacks of each.
Screenshots with Time Delay
Ever wished for a delay before capturing a screenshot? Discover the scenarios where time delay comes in handy and master the art of capturing timesensitive content on your Mac.
Organizing and Managing Screenshots
A cluttered desktop filled with screenshots can be overwhelming. Get practical tips on organizing and managing your screenshot library efficiently including Mac builtin file management features.
Troubleshooting Common Issues
Encountering issues with your screenshots? Fear not. This section addresses common problems and provides stepbystep troubleshooting guides to ensure smooth screenshotting.
Taking Screenshots of Specific Elements
Not all screenshots are created equal. Learn how to capture specific elements like menus tooltips or error messages with precision ensuring you get the shot you need.
Advanced Techniques for Screenshots
Ready to level up your screenshot game? Explore advanced techniques suitable for power users from capturing multiple screens to utilizing Terminal commands for customized shots.
Editing Screenshots with External Software
Your screenshot journey doesn’t end after capturing the image. Dive into the world of external graphic editing tools to enhance and personalize your screenshots for professional use.
Sharing Screenshots Instantly
Captured the perfect screenshot and want to share it instantly? Uncover tips for quick sharing options integrating your screenshots seamlessly with messaging apps and social media.
Security and Privacy Considerations
With great screenshot power comes great responsibility. Address potential privacy concerns and ensure the secure handling of sensitive information in your screenshots.
Updates and Changes in Latest macOS Versions
Stay in the loop with the latest macOS updates and changes related to screenshot functionality. Discover any new tools or features introduced by Apple to keep your knowledge up to date.
Final Word
Mastering the art of screenshotting on your Mac opens up a world of possibilities. From basic shortcuts to advanced techniques you now have the tools to capture edit and share with ease. Experiment with different methods and discover what works best for your unique needs. Happy screenshotting!
FAQs
- Can I capture a screenshot of a specific menu on my Mac?
- Yes you can use the Command + Shift + 4 shortcut and then press the spacebar to capture a specific menu.
- Are thirdparty screenshot apps safe to use on Mac?
- Most reputable thirdparty apps are safe; however it essential to research and choose reliable sources for downloads.
- How do I access the Grab application on my Mac?
- You can find Grab in the Utilities folder within the Applications folder on your Mac.
- What is the maximum time delay I can set for a screenshot?
- The time delay for screenshots on Mac can be set up to 5 seconds.
- Can I edit screenshots after capturing them with Preview?
- Yes Preview offers a range of editing tools allowing you to annotate and enhance your screenshots.

How to Screenshot on Mac
Source of Image: https://www.pexels.com/photo/himalayan-salt-lamp-near-laptop-on-wooden-table-3653849/